How To Download Movies In Iphone 5s For Free
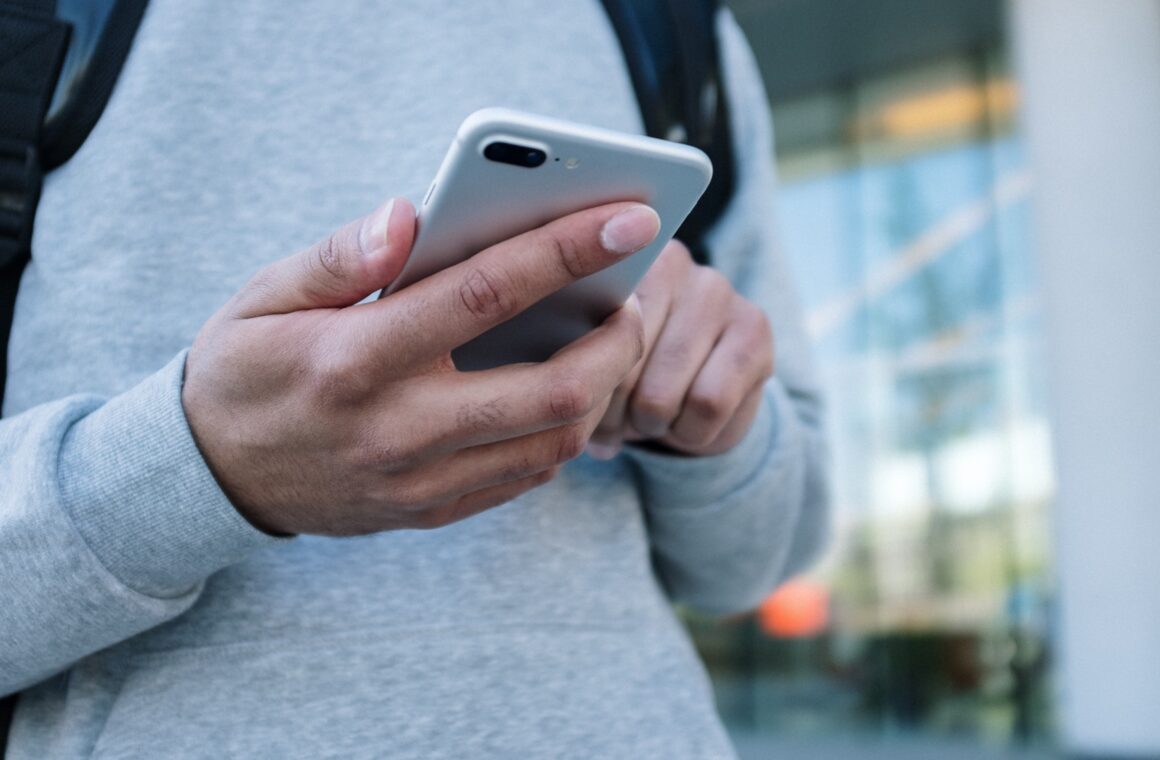
How to download videos on iPhone from YouTube, Safari, and more
- July 26, 2021
Have you ever tried to watch a video online only to realize you had a poor internet connection and the video wouldn't actually play? Or maybe you were commuting on the subway and lost internet connection. Well, with a little foresight and the help of this article, you can download videos from the internet directly to your iPhone. That way, you always have them and can watch them whether you're online or offline.
Before you download any videos onto your iPhone
After you learn how to download videos to your iPhone, it's tempting to just save every video you want to watch later to your library. But, videos can actually be pretty large and take up a lot of space. So you might want to clean up some of the clutter you already have on your iPhone and make room for those new videos.
Fortunately, Gemini Photos can help. It scans the photo library on your iPhone and then helps you quickly get rid of things like duplicates, similar-looking photos, or blurry pictures. All you have to do is follow these steps to clean up your duplicate photos:
- Download Gemini Photos from the App Store.
- Open the app and let it scan.
- Tap Duplicates.
- Select each grouping to choose which pictures you want to delete.
- Then, tap Delete [x] Duplicates.
When you're done going through your duplicates, you can tap Your Library in the top-left corner to browse the other categories.
It's important to remember that Gemini Photos only moves your pictures to the Recently Deleted album in the iOS Photos app. So, technically, the images on your device are still taking up space on your phone for the next 30 days. However, you can remove them immediately by opening up the Photos app and tapping Albums > Recently Deleted > Select > Delete All.
Can you legally download videos to your iPhone?
Before you download videos from anywhere on the internet, you should keep in mind that it might not be ethical or legal. If you download a video that you personally uploaded to a site like YouTube or Facebook, then you won't be violating any copyright laws. But if you download someone else's video, you should first reach out to the original uploader and get permission.
How to download a video from Safari to your iPhone
Fortunately, iOS 13 lets you download files directly in Safari. So, if a video is uploaded directly to a site, you can go through the steps below to save the video using only Safari.
- Tap and hold the link to the video.
- In the pop-up menu, tap Download Linked File.
But if the video is embedded on a website through a resource like Vimeo or YouTube, which is the case on most websites, then you'll need the help of a third-party site like DownVids.net.
Follow these steps to download an embedded video from Safari:
- Copy the URL of the video.
- In Safari, go to DownVids.net.
- Paste the URL in the box.
- Set the file type to .mp4 and video quality to Full HD (1080p).
- Tap Download.
- Tap Download this Video > Download.
That's all you have to do! You should see the download icon appear in the top right with a progress bar underneath it.
Where do you find the downloaded video?
Everything you download in Safari will be saved in the Files app. By default, the app will store files in either the Downloads folder on your iCloud Drive or directly on your iPhone. You can choose a different folder within the Files app to save your downloads by going to Settings > Safari > Download.
How to download a Facebook video to your iPhone
There's no way to download videos directly in the Facebook app. So if you want to save a video from Facebook, you'll need the help of DownVids.net to save videos to your phone. Start downloading Facebook videos by following these steps:
- Find the video you want to download in the Facebook app.
- Tap Share > Copy Link.
- Open Safari and go to DownVids.net.
- Paste the URL.
- Set the file type to .mp4 and quality to Full HD (1080p).
- Tap Download.
- Tap Download this Video.
- A new page will open. Tap Download again.
Where does the downloaded video go?
Because you're using Safari to do the downloading, you'll find the video in the Files app, in the default folder you have set.
How to download YouTube videos on your iPhone
If there's a video on YouTube that you want to save, follow these steps to quickly download it on your iPhone.
- In the YouTube app, find the video you want to save.
- Tap the three vertical dots next to the video name.
- Tap Share > Copy link.
- Switch to Safari and go to DownVids.net.
- Double-tap in the box to paste the URL.
- Make sure to set the file type to .mp4 and the quality to 1080p.
- Tap Download.
- Then tap Download this Video.
- A new window will open. Tap Download to finish.
Where to find the downloaded video
You'll be able to find the video you just downloaded wherever you set Safari to store files. Typically, it's in the Files app, but if you're not sure where that is, you can:
- Tap the download icon at the top right of the Safari window
- Hit the magnifying glass next to the video name
How to save videos from Instagram
Since Instagram doesn't have a feature for you to download videos directly in the app (or to save Instagram photos, for that matter), you'll need to use Safari and the website DownVids.net. Follow these steps to download your Instagram video:
- Find the video you want to save in the Instagram app.
- Tap the ellipsis directly above the video.
- Tap Copy Link.
- In Safari, go to DownVids.net.
- Paste the Instagram link into the box.
- From the drop-down menus, set the file type to .mp4 and quality to Full HD (1080p).
- Tap Download > Download this Video.
- A new window will open, and you'll be prompted to tap Download.
Where is the video saved?
In the top-right corner of the Safari window, you'll see the download icon. You can tap that button and then tap on the magnifying glass next to the file name to find where the video is saved.
After you download a video from any of these websites and apps, you'll see just how easy it is. And the good news is you'll never have to be without your videos again. Go ahead and upload your videos to Instagram and YouTube, because now you're able to download them again whenever you need them.
This was about:
- Videography
How To Download Movies In Iphone 5s For Free
Source: https://backlightblog.com/save-videos-to-iphone
Posted by: campbellsplad1984.blogspot.com



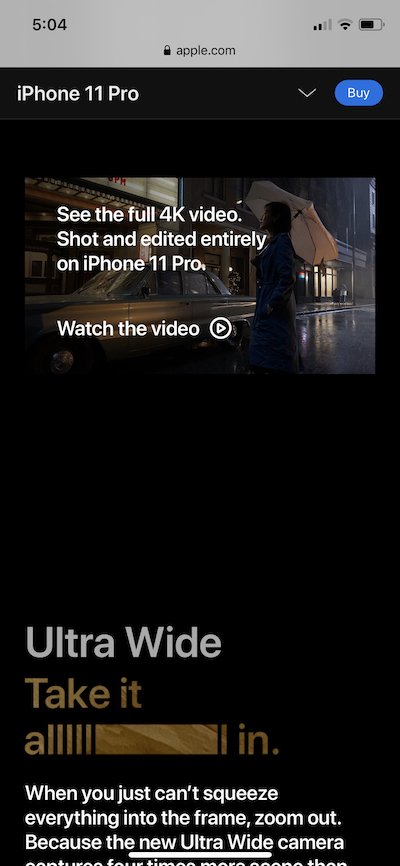
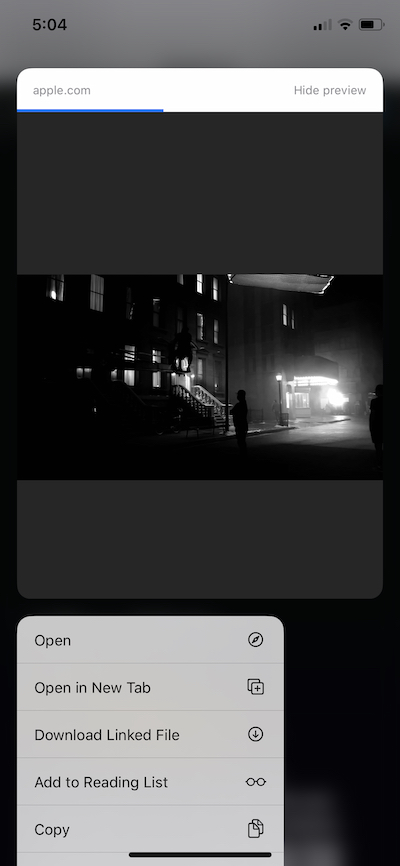
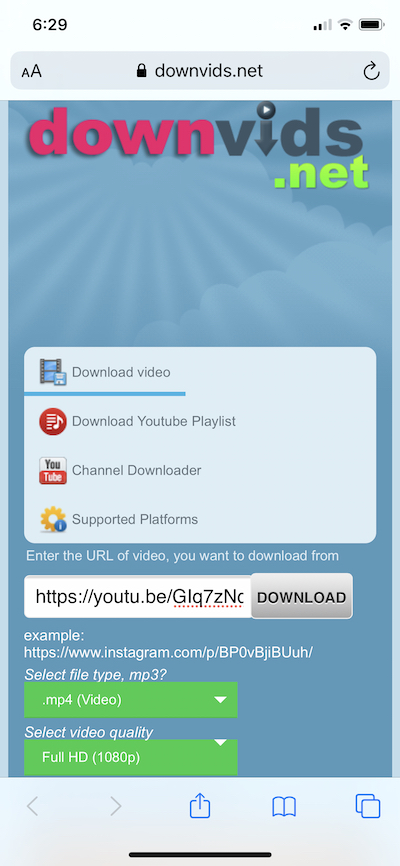


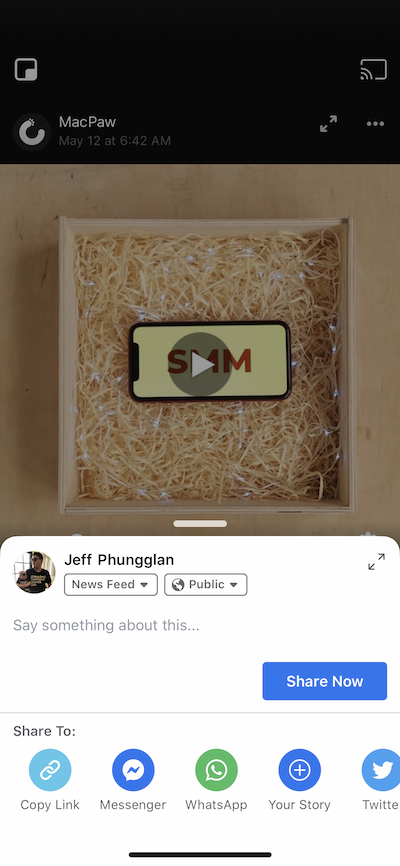
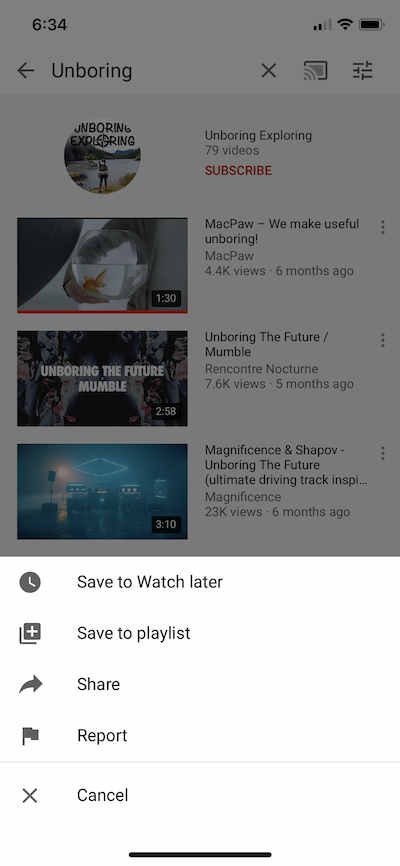
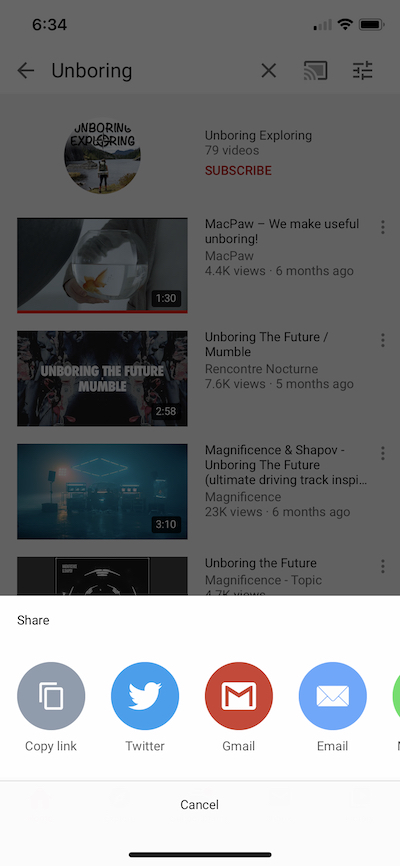
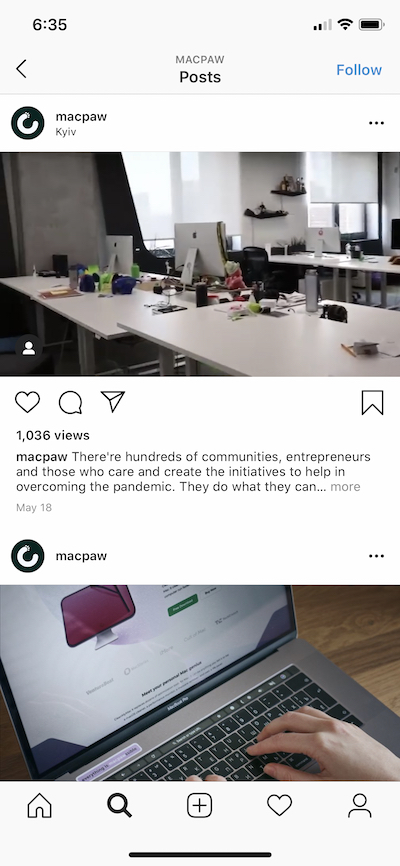
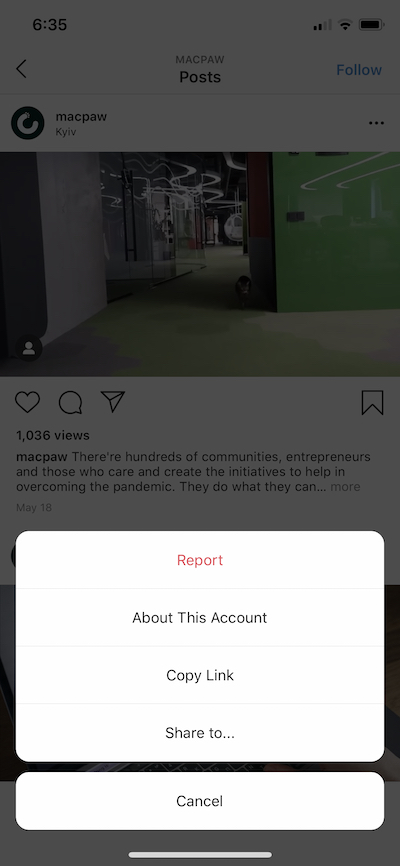
0 Response to "How To Download Movies In Iphone 5s For Free"
Post a Comment